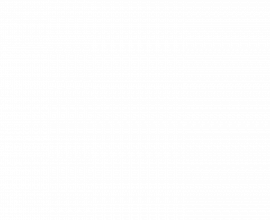transfer files between computers on same network windows 10
Now, this LAN connection could be your Home Network or Office Network, these methods will work on them. Copyright 2008-2023 Help Desk Geek.com, LLC All Rights Reserved. To do this, open the folder containing the files you want to transfer and select them. Step 1: Sharing Folder from Source Computer, Step 2: Accessing Files from your Computer, Wi-Fi Keeps Disconnecting on Windows 11? On the system, open This PC and navigate to Network from the left panel to see no. Type a name for the folder and press Enter. The Microsoft Store has many popular apps available to download or you can check with the publisher of your software for more information. Save and close. Complete the blanks and click Sign up. A pocket-friendly ethernet cable like Cat 5e can allow connection speeds of up to 1,000Mbps, and some other cables can transfer data at speeds of up to 10Gbps. The only thing you should keep in mind is that both the systems should be in the same network. 3. Browse and choose the folder you want to share. server apps that are quick and simple. Right-click on the drive you want to share and select Give access to > Advanced sharing. Viewing the D-LAN application on the other computer, youll see simple and easy as possible. Read Arjun's Full Bio. Your FTP server will now go online whenever your computer is both on and connected to the network. How do I transfer files between computers using WiFi? The first thing youd need to do is install the software that came with the USB-to-USB cable. If you dont happen to have a crossover ethernet cable or a USB bridge cable, you can still use your LAN for sharing files over a wired connection. 6 Recommended Methods to Transfer Files. If you dont have a crossover ethernet cable, you can still transfer files over a LAN connection using a regular ethernet cable. Network adapter properties Then, enter the command below to enable network discovery: Look for the network you are connected to. Navigate the folders to access the necessary files. For example, you can use an external hard drive along with the Windows Backup & Restore feature. As a small thank you, wed like to offer you a $30 gift card (valid at GoNift.com). Tick the boxes below and click Save changes. The thing is, depending on which cable you have, the specifics of the process may be slightly different. Out of the box, get up and running with a new Windows experience that brings you closer to the people and things you love. This built-in feature uses Bluetooth to send files between computers wirelessly and doesn't require users to be a part of any existing network or use any usernames or passwords. Step 3. In Settings, Now, on the left panel click on Change advanced sharing settings. If you have access to the computer, use the steps below to share the file/folder. You can share the file to any Windows app that supports services like OneDrive or Google Drive. A third way is to use a crossover cable to connect two computers and transfer data. essentially a group of your computers on your home network attached to a common Additionally, if you are transferring the files, you can do so through the Ethernet, which has a high transfer speed compared to traditional USB devices. 2. If so, check out our YouTube channel from our sister site Online Tech Tips. No internet access or additional software or services are required. To stop sharing, right-click the file or folder, then go to, There are many more ways to transfer files including methods using a. if(typeof ez_ad_units!='undefined'){ez_ad_units.push([[336,280],'thewindowsclub_com-box-2','ezslot_1',890,'0','0'])};__ez_fad_position('div-gpt-ad-thewindowsclub_com-box-2-0');File sharing over the LAN connection is easy but not a childs task too. Enter the username and password of the account used to share the files/folders. Its so easy that all Thankfully there are several FTP Click on Shared experiences. Did any of these methods work for you? Technical support and product information from Microsoft. Another way to transfer files between computers, not only Right-click the file you want to share. However, you need to enter the email of the Microsoft account of the Windows user while entering the credentials for the network device. Click on Network and Share Center. There are more ways you can use to transfer files and settings between Windows 10 PCs. Next, click " Accept ", in the popup you received in Computer 2. Two windows pcs, right? With PCMover you can move your files, settings, apps, and user profiles between PCs. is one of those. If you want to know how to network two computers together, well give you a few options that offer great speeds. Ryan has been writing how-to and other technology-based articles online since 2007. Some of the best cloud storage service providers include Dropbox, Google Drive, and Microsoft OneDrive, which you can use to send and download files. In the File Sharing window, you need to copy or type the path of this file or folder, and send it to the destination computer. Cloning your hard drive lets you replicate your old drive on a new internal or external drive and boot it on the new PC. Steps 1 Enable network discovery. By far, the easiest way to connect a Surface device to a PC for sharing content is to use Windows 10's native Share feature. Step 4. This wikiHow article teaches you how to transfer files between computers on the same network. Once you start the BabyFTP server, you should see FTP Look at the address to the right of the "Default Gateway" heading (it should be a collection of small numbers separated by periods). Select New and click Folder. If you havent used the email service you select to use, you How can I transfer files between computers on same network? With BabyFTP, you simply install the application and itll Now, on the left panel click on Change adapter settings. Go to the system with which you just shared the folder. If it doesn't work try by IPv4 address instead of hostname. {"smallUrl":"https:\/\/www.wikihow.com\/images\/thumb\/b\/b2\/Set-up-an-FTP-Between-Two-Computers-Step-1-Version-6.jpg\/v4-460px-Set-up-an-FTP-Between-Two-Computers-Step-1-Version-6.jpg","bigUrl":"\/images\/thumb\/b\/b2\/Set-up-an-FTP-Between-Two-Computers-Step-1-Version-6.jpg\/aid1749781-v4-728px-Set-up-an-FTP-Between-Two-Computers-Step-1-Version-6.jpg","smallWidth":460,"smallHeight":345,"bigWidth":728,"bigHeight":546,"licensing":"
License: Fair Use<\/a> (screenshot) License: Fair Use<\/a> (screenshot) License: Fair Use<\/a> (screenshot) License: Fair Use<\/a> (screenshot) License: Fair Use<\/a> (screenshot) License: Fair Use<\/a> (screenshot) License: Fair Use<\/a> (screenshot) License: Fair Use<\/a> (screenshot) License: Fair Use<\/a> (screenshot) License: Fair Use<\/a> (screenshot) License: Fair Use<\/a> (screenshot) I edited this screenshot of an Android icon\n<\/p> License: Fair Use<\/a> License: Fair Use<\/a> (screenshot) License: Fair Use<\/a> (screenshot) License: Fair Use<\/a> (screenshot) License: Fair Use<\/a> (screenshot) License: Fair Use<\/a> (screenshot) License: Fair Use<\/a> (screenshot) License: Fair Use<\/a> (screenshot) License: Fair Use<\/a> (screenshot) License: Fair Use<\/a> (screenshot) License: Fair Use<\/a> (screenshot) License: Fair Use<\/a> (screenshot) License: Fair Use<\/a> (screenshot) License: Fair Use<\/a> (screenshot) License: Fair Use<\/a> (screenshot) License: Fair Use<\/a> (screenshot) License: Fair Use<\/a> (screenshot) License: Fair Use<\/a> (screenshot) License: Fair Use<\/a> (screenshot) License: Fair Use<\/a> (screenshot) License: Fair Use<\/a> (screenshot) License: Fair Use<\/a> (screenshot) License: Fair Use<\/a> (screenshot) License: Fair Use<\/a> (screenshot) License: Fair Use<\/a> (screenshot) License: Fair Use<\/a> (screenshot) License: Fair Use<\/a> (screenshot) License: Fair Use<\/a> (screenshot) What Does White Hair Symbolize In The Bible,
Judge Bagley Forsyth County,
Cheddar Jack Cheez Its Discontinued,
Articles T
\n<\/p><\/div>"}, {"smallUrl":"https:\/\/www.wikihow.com\/images\/thumb\/0\/05\/Set-up-an-FTP-Between-Two-Computers-Step-2-Version-6.jpg\/v4-460px-Set-up-an-FTP-Between-Two-Computers-Step-2-Version-6.jpg","bigUrl":"\/images\/thumb\/0\/05\/Set-up-an-FTP-Between-Two-Computers-Step-2-Version-6.jpg\/aid1749781-v4-728px-Set-up-an-FTP-Between-Two-Computers-Step-2-Version-6.jpg","smallWidth":460,"smallHeight":345,"bigWidth":728,"bigHeight":546,"licensing":"
\n<\/p><\/div>"}, {"smallUrl":"https:\/\/www.wikihow.com\/images\/thumb\/f\/f1\/Set-up-an-FTP-Between-Two-Computers-Step-3-Version-6.jpg\/v4-460px-Set-up-an-FTP-Between-Two-Computers-Step-3-Version-6.jpg","bigUrl":"\/images\/thumb\/f\/f1\/Set-up-an-FTP-Between-Two-Computers-Step-3-Version-6.jpg\/aid1749781-v4-728px-Set-up-an-FTP-Between-Two-Computers-Step-3-Version-6.jpg","smallWidth":460,"smallHeight":345,"bigWidth":728,"bigHeight":546,"licensing":"
\n<\/p><\/div>"}, {"smallUrl":"https:\/\/www.wikihow.com\/images\/thumb\/3\/34\/Set-up-an-FTP-Between-Two-Computers-Step-4-Version-5.jpg\/v4-460px-Set-up-an-FTP-Between-Two-Computers-Step-4-Version-5.jpg","bigUrl":"\/images\/thumb\/3\/34\/Set-up-an-FTP-Between-Two-Computers-Step-4-Version-5.jpg\/aid1749781-v4-728px-Set-up-an-FTP-Between-Two-Computers-Step-4-Version-5.jpg","smallWidth":460,"smallHeight":345,"bigWidth":728,"bigHeight":546,"licensing":"
\n<\/p><\/div>"}, {"smallUrl":"https:\/\/www.wikihow.com\/images\/thumb\/2\/2a\/Set-up-an-FTP-Between-Two-Computers-Step-5-Version-5.jpg\/v4-460px-Set-up-an-FTP-Between-Two-Computers-Step-5-Version-5.jpg","bigUrl":"\/images\/thumb\/2\/2a\/Set-up-an-FTP-Between-Two-Computers-Step-5-Version-5.jpg\/aid1749781-v4-728px-Set-up-an-FTP-Between-Two-Computers-Step-5-Version-5.jpg","smallWidth":460,"smallHeight":345,"bigWidth":728,"bigHeight":546,"licensing":"
\n<\/p><\/div>"}, {"smallUrl":"https:\/\/www.wikihow.com\/images\/thumb\/b\/b3\/Set-up-an-FTP-Between-Two-Computers-Step-6-Version-5.jpg\/v4-460px-Set-up-an-FTP-Between-Two-Computers-Step-6-Version-5.jpg","bigUrl":"\/images\/thumb\/b\/b3\/Set-up-an-FTP-Between-Two-Computers-Step-6-Version-5.jpg\/aid1749781-v4-728px-Set-up-an-FTP-Between-Two-Computers-Step-6-Version-5.jpg","smallWidth":460,"smallHeight":345,"bigWidth":728,"bigHeight":546,"licensing":"
\n<\/p><\/div>"}, {"smallUrl":"https:\/\/www.wikihow.com\/images\/thumb\/7\/72\/Set-up-an-FTP-Between-Two-Computers-Step-7-Version-2.jpg\/v4-460px-Set-up-an-FTP-Between-Two-Computers-Step-7-Version-2.jpg","bigUrl":"\/images\/thumb\/7\/72\/Set-up-an-FTP-Between-Two-Computers-Step-7-Version-2.jpg\/aid1749781-v4-728px-Set-up-an-FTP-Between-Two-Computers-Step-7-Version-2.jpg","smallWidth":460,"smallHeight":345,"bigWidth":728,"bigHeight":546,"licensing":"
\n<\/p><\/div>"}, {"smallUrl":"https:\/\/www.wikihow.com\/images\/thumb\/b\/b3\/Set-up-an-FTP-Between-Two-Computers-Step-8-Version-2.jpg\/v4-460px-Set-up-an-FTP-Between-Two-Computers-Step-8-Version-2.jpg","bigUrl":"\/images\/thumb\/b\/b3\/Set-up-an-FTP-Between-Two-Computers-Step-8-Version-2.jpg\/aid1749781-v4-728px-Set-up-an-FTP-Between-Two-Computers-Step-8-Version-2.jpg","smallWidth":460,"smallHeight":345,"bigWidth":728,"bigHeight":546,"licensing":"
\n<\/p><\/div>"}, {"smallUrl":"https:\/\/www.wikihow.com\/images\/thumb\/9\/90\/Set-up-an-FTP-Between-Two-Computers-Step-9-Version-2.jpg\/v4-460px-Set-up-an-FTP-Between-Two-Computers-Step-9-Version-2.jpg","bigUrl":"\/images\/thumb\/9\/90\/Set-up-an-FTP-Between-Two-Computers-Step-9-Version-2.jpg\/aid1749781-v4-728px-Set-up-an-FTP-Between-Two-Computers-Step-9-Version-2.jpg","smallWidth":460,"smallHeight":345,"bigWidth":728,"bigHeight":546,"licensing":"
\n<\/p><\/div>"}, {"smallUrl":"https:\/\/www.wikihow.com\/images\/thumb\/d\/dc\/Set-up-an-FTP-Between-Two-Computers-Step-10-Version-2.jpg\/v4-460px-Set-up-an-FTP-Between-Two-Computers-Step-10-Version-2.jpg","bigUrl":"\/images\/thumb\/d\/dc\/Set-up-an-FTP-Between-Two-Computers-Step-10-Version-2.jpg\/aid1749781-v4-728px-Set-up-an-FTP-Between-Two-Computers-Step-10-Version-2.jpg","smallWidth":460,"smallHeight":345,"bigWidth":728,"bigHeight":546,"licensing":"
\n<\/p><\/div>"}, {"smallUrl":"https:\/\/www.wikihow.com\/images\/thumb\/1\/15\/Set-up-an-FTP-Between-Two-Computers-Step-11-Version-2.jpg\/v4-460px-Set-up-an-FTP-Between-Two-Computers-Step-11-Version-2.jpg","bigUrl":"\/images\/thumb\/1\/15\/Set-up-an-FTP-Between-Two-Computers-Step-11-Version-2.jpg\/aid1749781-v4-728px-Set-up-an-FTP-Between-Two-Computers-Step-11-Version-2.jpg","smallWidth":460,"smallHeight":345,"bigWidth":728,"bigHeight":546,"licensing":"
\n<\/p><\/div>"}, {"smallUrl":"https:\/\/www.wikihow.com\/images\/3\/3a\/Android7expandright.png","bigUrl":"\/images\/thumb\/3\/3a\/Android7expandright.png\/30px-Android7expandright.png","smallWidth":460,"smallHeight":460,"bigWidth":30,"bigHeight":30,"licensing":"
\n<\/p><\/div>"}, {"smallUrl":"https:\/\/www.wikihow.com\/images\/thumb\/6\/6e\/Set-up-an-FTP-Between-Two-Computers-Step-12-Version-2.jpg\/v4-460px-Set-up-an-FTP-Between-Two-Computers-Step-12-Version-2.jpg","bigUrl":"\/images\/thumb\/6\/6e\/Set-up-an-FTP-Between-Two-Computers-Step-12-Version-2.jpg\/aid1749781-v4-728px-Set-up-an-FTP-Between-Two-Computers-Step-12-Version-2.jpg","smallWidth":460,"smallHeight":345,"bigWidth":728,"bigHeight":546,"licensing":"
\n<\/p><\/div>"}, {"smallUrl":"https:\/\/www.wikihow.com\/images\/thumb\/1\/11\/Set-up-an-FTP-Between-Two-Computers-Step-13-Version-2.jpg\/v4-460px-Set-up-an-FTP-Between-Two-Computers-Step-13-Version-2.jpg","bigUrl":"\/images\/thumb\/1\/11\/Set-up-an-FTP-Between-Two-Computers-Step-13-Version-2.jpg\/aid1749781-v4-728px-Set-up-an-FTP-Between-Two-Computers-Step-13-Version-2.jpg","smallWidth":460,"smallHeight":345,"bigWidth":728,"bigHeight":546,"licensing":"
\n<\/p><\/div>"}, {"smallUrl":"https:\/\/www.wikihow.com\/images\/thumb\/7\/73\/Set-up-an-FTP-Between-Two-Computers-Step-14-Version-2.jpg\/v4-460px-Set-up-an-FTP-Between-Two-Computers-Step-14-Version-2.jpg","bigUrl":"\/images\/thumb\/7\/73\/Set-up-an-FTP-Between-Two-Computers-Step-14-Version-2.jpg\/aid1749781-v4-728px-Set-up-an-FTP-Between-Two-Computers-Step-14-Version-2.jpg","smallWidth":460,"smallHeight":345,"bigWidth":728,"bigHeight":546,"licensing":"
\n<\/p><\/div>"}, {"smallUrl":"https:\/\/www.wikihow.com\/images\/thumb\/a\/ac\/Set-up-an-FTP-Between-Two-Computers-Step-15-Version-2.jpg\/v4-460px-Set-up-an-FTP-Between-Two-Computers-Step-15-Version-2.jpg","bigUrl":"\/images\/thumb\/a\/ac\/Set-up-an-FTP-Between-Two-Computers-Step-15-Version-2.jpg\/aid1749781-v4-728px-Set-up-an-FTP-Between-Two-Computers-Step-15-Version-2.jpg","smallWidth":460,"smallHeight":345,"bigWidth":728,"bigHeight":546,"licensing":"
\n<\/p><\/div>"}, {"smallUrl":"https:\/\/www.wikihow.com\/images\/thumb\/6\/65\/Set-up-an-FTP-Between-Two-Computers-Step-16-Version-2.jpg\/v4-460px-Set-up-an-FTP-Between-Two-Computers-Step-16-Version-2.jpg","bigUrl":"\/images\/thumb\/6\/65\/Set-up-an-FTP-Between-Two-Computers-Step-16-Version-2.jpg\/aid1749781-v4-728px-Set-up-an-FTP-Between-Two-Computers-Step-16-Version-2.jpg","smallWidth":460,"smallHeight":345,"bigWidth":728,"bigHeight":546,"licensing":"
\n<\/p><\/div>"}, {"smallUrl":"https:\/\/www.wikihow.com\/images\/thumb\/a\/ac\/Set-up-an-FTP-Between-Two-Computers-Step-17-Version-4.jpg\/v4-460px-Set-up-an-FTP-Between-Two-Computers-Step-17-Version-4.jpg","bigUrl":"\/images\/thumb\/a\/ac\/Set-up-an-FTP-Between-Two-Computers-Step-17-Version-4.jpg\/aid1749781-v4-728px-Set-up-an-FTP-Between-Two-Computers-Step-17-Version-4.jpg","smallWidth":460,"smallHeight":345,"bigWidth":728,"bigHeight":546,"licensing":"
\n<\/p><\/div>"}, {"smallUrl":"https:\/\/www.wikihow.com\/images\/thumb\/2\/24\/Set-up-an-FTP-Between-Two-Computers-Step-18-Version-2.jpg\/v4-460px-Set-up-an-FTP-Between-Two-Computers-Step-18-Version-2.jpg","bigUrl":"\/images\/thumb\/2\/24\/Set-up-an-FTP-Between-Two-Computers-Step-18-Version-2.jpg\/aid1749781-v4-728px-Set-up-an-FTP-Between-Two-Computers-Step-18-Version-2.jpg","smallWidth":460,"smallHeight":345,"bigWidth":728,"bigHeight":546,"licensing":"
\n<\/p><\/div>"}, {"smallUrl":"https:\/\/www.wikihow.com\/images\/thumb\/f\/fb\/Set-up-an-FTP-Between-Two-Computers-Step-19-Version-2.jpg\/v4-460px-Set-up-an-FTP-Between-Two-Computers-Step-19-Version-2.jpg","bigUrl":"\/images\/thumb\/f\/fb\/Set-up-an-FTP-Between-Two-Computers-Step-19-Version-2.jpg\/aid1749781-v4-728px-Set-up-an-FTP-Between-Two-Computers-Step-19-Version-2.jpg","smallWidth":460,"smallHeight":345,"bigWidth":728,"bigHeight":546,"licensing":"
\n<\/p><\/div>"}, {"smallUrl":"https:\/\/www.wikihow.com\/images\/thumb\/f\/f3\/Set-up-an-FTP-Between-Two-Computers-Step-20-Version-4.jpg\/v4-460px-Set-up-an-FTP-Between-Two-Computers-Step-20-Version-4.jpg","bigUrl":"\/images\/thumb\/f\/f3\/Set-up-an-FTP-Between-Two-Computers-Step-20-Version-4.jpg\/aid1749781-v4-728px-Set-up-an-FTP-Between-Two-Computers-Step-20-Version-4.jpg","smallWidth":460,"smallHeight":345,"bigWidth":728,"bigHeight":546,"licensing":"
\n<\/p><\/div>"}, {"smallUrl":"https:\/\/www.wikihow.com\/images\/thumb\/5\/59\/Set-up-an-FTP-Between-Two-Computers-Step-21-Version-4.jpg\/v4-460px-Set-up-an-FTP-Between-Two-Computers-Step-21-Version-4.jpg","bigUrl":"\/images\/thumb\/5\/59\/Set-up-an-FTP-Between-Two-Computers-Step-21-Version-4.jpg\/aid1749781-v4-728px-Set-up-an-FTP-Between-Two-Computers-Step-21-Version-4.jpg","smallWidth":460,"smallHeight":345,"bigWidth":728,"bigHeight":546,"licensing":"
\n<\/p><\/div>"}, {"smallUrl":"https:\/\/www.wikihow.com\/images\/thumb\/8\/8f\/Set-up-an-FTP-Between-Two-Computers-Step-22-Version-2.jpg\/v4-460px-Set-up-an-FTP-Between-Two-Computers-Step-22-Version-2.jpg","bigUrl":"\/images\/thumb\/8\/8f\/Set-up-an-FTP-Between-Two-Computers-Step-22-Version-2.jpg\/aid1749781-v4-728px-Set-up-an-FTP-Between-Two-Computers-Step-22-Version-2.jpg","smallWidth":460,"smallHeight":345,"bigWidth":728,"bigHeight":546,"licensing":"
\n<\/p><\/div>"}, {"smallUrl":"https:\/\/www.wikihow.com\/images\/thumb\/e\/eb\/Set-up-an-FTP-Between-Two-Computers-Step-23-Version-2.jpg\/v4-460px-Set-up-an-FTP-Between-Two-Computers-Step-23-Version-2.jpg","bigUrl":"\/images\/thumb\/e\/eb\/Set-up-an-FTP-Between-Two-Computers-Step-23-Version-2.jpg\/aid1749781-v4-728px-Set-up-an-FTP-Between-Two-Computers-Step-23-Version-2.jpg","smallWidth":460,"smallHeight":345,"bigWidth":728,"bigHeight":546,"licensing":"
\n<\/p><\/div>"}, {"smallUrl":"https:\/\/www.wikihow.com\/images\/thumb\/3\/33\/Set-up-an-FTP-Between-Two-Computers-Step-24-Version-2.jpg\/v4-460px-Set-up-an-FTP-Between-Two-Computers-Step-24-Version-2.jpg","bigUrl":"\/images\/thumb\/3\/33\/Set-up-an-FTP-Between-Two-Computers-Step-24-Version-2.jpg\/aid1749781-v4-728px-Set-up-an-FTP-Between-Two-Computers-Step-24-Version-2.jpg","smallWidth":460,"smallHeight":345,"bigWidth":728,"bigHeight":546,"licensing":"
\n<\/p><\/div>"}, {"smallUrl":"https:\/\/www.wikihow.com\/images\/thumb\/f\/f1\/Set-up-an-FTP-Between-Two-Computers-Step-25-Version-2.jpg\/v4-460px-Set-up-an-FTP-Between-Two-Computers-Step-25-Version-2.jpg","bigUrl":"\/images\/thumb\/f\/f1\/Set-up-an-FTP-Between-Two-Computers-Step-25-Version-2.jpg\/aid1749781-v4-728px-Set-up-an-FTP-Between-Two-Computers-Step-25-Version-2.jpg","smallWidth":460,"smallHeight":345,"bigWidth":728,"bigHeight":546,"licensing":"
\n<\/p><\/div>"}, {"smallUrl":"https:\/\/www.wikihow.com\/images\/thumb\/2\/2a\/Set-up-an-FTP-Between-Two-Computers-Step-26-Version-2.jpg\/v4-460px-Set-up-an-FTP-Between-Two-Computers-Step-26-Version-2.jpg","bigUrl":"\/images\/thumb\/2\/2a\/Set-up-an-FTP-Between-Two-Computers-Step-26-Version-2.jpg\/aid1749781-v4-728px-Set-up-an-FTP-Between-Two-Computers-Step-26-Version-2.jpg","smallWidth":460,"smallHeight":345,"bigWidth":728,"bigHeight":546,"licensing":"
\n<\/p><\/div>"}, {"smallUrl":"https:\/\/www.wikihow.com\/images\/thumb\/7\/7d\/Set-up-an-FTP-Between-Two-Computers-Step-27-Version-2.jpg\/v4-460px-Set-up-an-FTP-Between-Two-Computers-Step-27-Version-2.jpg","bigUrl":"\/images\/thumb\/7\/7d\/Set-up-an-FTP-Between-Two-Computers-Step-27-Version-2.jpg\/aid1749781-v4-728px-Set-up-an-FTP-Between-Two-Computers-Step-27-Version-2.jpg","smallWidth":460,"smallHeight":345,"bigWidth":728,"bigHeight":546,"licensing":"
\n<\/p><\/div>"}, {"smallUrl":"https:\/\/www.wikihow.com\/images\/thumb\/8\/82\/Set-up-an-FTP-Between-Two-Computers-Step-28-Version-2.jpg\/v4-460px-Set-up-an-FTP-Between-Two-Computers-Step-28-Version-2.jpg","bigUrl":"\/images\/thumb\/8\/82\/Set-up-an-FTP-Between-Two-Computers-Step-28-Version-2.jpg\/aid1749781-v4-728px-Set-up-an-FTP-Between-Two-Computers-Step-28-Version-2.jpg","smallWidth":460,"smallHeight":345,"bigWidth":728,"bigHeight":546,"licensing":"
\n<\/p><\/div>"}, {"smallUrl":"https:\/\/www.wikihow.com\/images\/thumb\/d\/d1\/Set-up-an-FTP-Between-Two-Computers-Step-29-Version-2.jpg\/v4-460px-Set-up-an-FTP-Between-Two-Computers-Step-29-Version-2.jpg","bigUrl":"\/images\/thumb\/d\/d1\/Set-up-an-FTP-Between-Two-Computers-Step-29-Version-2.jpg\/aid1749781-v4-728px-Set-up-an-FTP-Between-Two-Computers-Step-29-Version-2.jpg","smallWidth":460,"smallHeight":345,"bigWidth":728,"bigHeight":546,"licensing":"
\n<\/p><\/div>"}, {"smallUrl":"https:\/\/www.wikihow.com\/images\/thumb\/7\/72\/Set-up-an-FTP-Between-Two-Computers-Step-30-Version-2.jpg\/v4-460px-Set-up-an-FTP-Between-Two-Computers-Step-30-Version-2.jpg","bigUrl":"\/images\/thumb\/7\/72\/Set-up-an-FTP-Between-Two-Computers-Step-30-Version-2.jpg\/aid1749781-v4-728px-Set-up-an-FTP-Between-Two-Computers-Step-30-Version-2.jpg","smallWidth":460,"smallHeight":345,"bigWidth":728,"bigHeight":546,"licensing":"
\n<\/p><\/div>"}, {"smallUrl":"https:\/\/www.wikihow.com\/images\/thumb\/a\/a2\/Set-up-an-FTP-Between-Two-Computers-Step-31-Version-2.jpg\/v4-460px-Set-up-an-FTP-Between-Two-Computers-Step-31-Version-2.jpg","bigUrl":"\/images\/thumb\/a\/a2\/Set-up-an-FTP-Between-Two-Computers-Step-31-Version-2.jpg\/aid1749781-v4-728px-Set-up-an-FTP-Between-Two-Computers-Step-31-Version-2.jpg","smallWidth":460,"smallHeight":345,"bigWidth":728,"bigHeight":546,"licensing":"
\n<\/p><\/div>"}, {"smallUrl":"https:\/\/www.wikihow.com\/images\/thumb\/4\/4d\/Set-up-an-FTP-Between-Two-Computers-Step-32-Version-2.jpg\/v4-460px-Set-up-an-FTP-Between-Two-Computers-Step-32-Version-2.jpg","bigUrl":"\/images\/thumb\/4\/4d\/Set-up-an-FTP-Between-Two-Computers-Step-32-Version-2.jpg\/aid1749781-v4-728px-Set-up-an-FTP-Between-Two-Computers-Step-32-Version-2.jpg","smallWidth":460,"smallHeight":345,"bigWidth":728,"bigHeight":546,"licensing":"
\n<\/p><\/div>"}, {"smallUrl":"https:\/\/www.wikihow.com\/images\/thumb\/f\/ff\/Set-up-an-FTP-Between-Two-Computers-Step-33-Version-2.jpg\/v4-460px-Set-up-an-FTP-Between-Two-Computers-Step-33-Version-2.jpg","bigUrl":"\/images\/thumb\/f\/ff\/Set-up-an-FTP-Between-Two-Computers-Step-33-Version-2.jpg\/aid1749781-v4-728px-Set-up-an-FTP-Between-Two-Computers-Step-33-Version-2.jpg","smallWidth":460,"smallHeight":345,"bigWidth":728,"bigHeight":546,"licensing":"
\n<\/p><\/div>"}, {"smallUrl":"https:\/\/www.wikihow.com\/images\/thumb\/f\/fa\/Set-up-an-FTP-Between-Two-Computers-Step-34-Version-2.jpg\/v4-460px-Set-up-an-FTP-Between-Two-Computers-Step-34-Version-2.jpg","bigUrl":"\/images\/thumb\/f\/fa\/Set-up-an-FTP-Between-Two-Computers-Step-34-Version-2.jpg\/aid1749781-v4-728px-Set-up-an-FTP-Between-Two-Computers-Step-34-Version-2.jpg","smallWidth":460,"smallHeight":345,"bigWidth":728,"bigHeight":546,"licensing":"
\n<\/p><\/div>"}, {"smallUrl":"https:\/\/www.wikihow.com\/images\/thumb\/5\/55\/Set-up-an-FTP-Between-Two-Computers-Step-35-Version-2.jpg\/v4-460px-Set-up-an-FTP-Between-Two-Computers-Step-35-Version-2.jpg","bigUrl":"\/images\/thumb\/5\/55\/Set-up-an-FTP-Between-Two-Computers-Step-35-Version-2.jpg\/aid1749781-v4-728px-Set-up-an-FTP-Between-Two-Computers-Step-35-Version-2.jpg","smallWidth":460,"smallHeight":345,"bigWidth":728,"bigHeight":546,"licensing":"
\n<\/p><\/div>"}, {"smallUrl":"https:\/\/www.wikihow.com\/images\/thumb\/0\/08\/Set-up-an-FTP-Between-Two-Computers-Step-36-Version-2.jpg\/v4-460px-Set-up-an-FTP-Between-Two-Computers-Step-36-Version-2.jpg","bigUrl":"\/images\/thumb\/0\/08\/Set-up-an-FTP-Between-Two-Computers-Step-36-Version-2.jpg\/aid1749781-v4-728px-Set-up-an-FTP-Between-Two-Computers-Step-36-Version-2.jpg","smallWidth":460,"smallHeight":345,"bigWidth":728,"bigHeight":546,"licensing":"
\n<\/p><\/div>"}, {"smallUrl":"https:\/\/www.wikihow.com\/images\/thumb\/4\/4c\/Set-up-an-FTP-Between-Two-Computers-Step-37-Version-2.jpg\/v4-460px-Set-up-an-FTP-Between-Two-Computers-Step-37-Version-2.jpg","bigUrl":"\/images\/thumb\/4\/4c\/Set-up-an-FTP-Between-Two-Computers-Step-37-Version-2.jpg\/aid1749781-v4-728px-Set-up-an-FTP-Between-Two-Computers-Step-37-Version-2.jpg","smallWidth":460,"smallHeight":345,"bigWidth":728,"bigHeight":546,"licensing":"
\n<\/p><\/div>"}, {"smallUrl":"https:\/\/www.wikihow.com\/images\/thumb\/3\/3b\/Set-up-an-FTP-Between-Two-Computers-Step-38-Version-2.jpg\/v4-460px-Set-up-an-FTP-Between-Two-Computers-Step-38-Version-2.jpg","bigUrl":"\/images\/thumb\/3\/3b\/Set-up-an-FTP-Between-Two-Computers-Step-38-Version-2.jpg\/aid1749781-v4-728px-Set-up-an-FTP-Between-Two-Computers-Step-38-Version-2.jpg","smallWidth":460,"smallHeight":345,"bigWidth":728,"bigHeight":546,"licensing":"
\n<\/p><\/div>"}, {"smallUrl":"https:\/\/www.wikihow.com\/images\/thumb\/c\/cc\/Set-up-an-FTP-Between-Two-Computers-Step-39-Version-2.jpg\/v4-460px-Set-up-an-FTP-Between-Two-Computers-Step-39-Version-2.jpg","bigUrl":"\/images\/thumb\/c\/cc\/Set-up-an-FTP-Between-Two-Computers-Step-39-Version-2.jpg\/aid1749781-v4-728px-Set-up-an-FTP-Between-Two-Computers-Step-39-Version-2.jpg","smallWidth":460,"smallHeight":345,"bigWidth":728,"bigHeight":546,"licensing":"